| Home | Software | Hardware | Services | Shop | Lizenzen | Wikis | Tipps | Tests | Kontakt |
|
|
Thema Emailadressenpflege
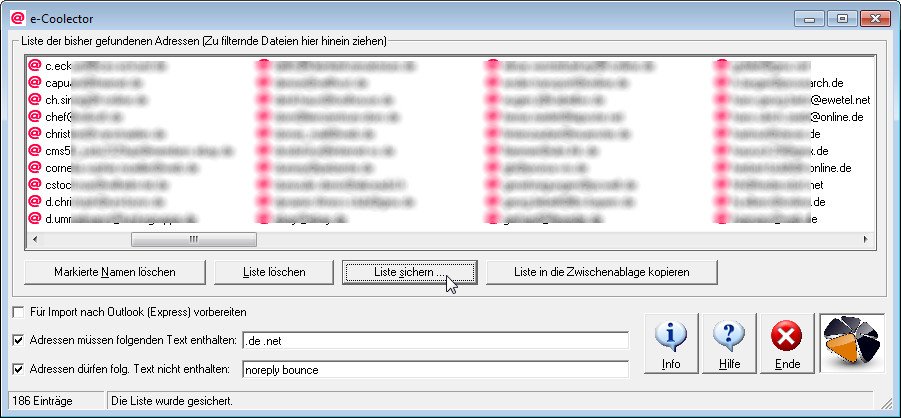
e-Coolector 2.3: E-Mail-Adressen aus beliebigen Dateien filtern und sammeln:
Spätestens beim nächsten Mailing werden Sie wieder einmal feststellen: Die notwendigen E-Mail-Adressen sind an den unterschiedlichsten Stellen abgelegt, ein einfaches Zusammenfassen über das Adressbuch ist nicht möglich. Zudem sind viele der Adressen gar nicht immer in erhaltenen E-Mails enthalten, oft stecken Sie auch in irgendwelchen Office-Dokumenten und müssten erst mühsam per Kopieren-Und-Einfügen eingesammelt werden. Das alles kann man sich aber auch getrost sparen, wenn man den e-Coolector von Tools&More zur Hand hat!
 Systeme: Windows 8 / 7 / Vista / XP. Systeme: Windows 8 / 7 / Vista / XP.
 Diese Software lizenzieren: Alle Infos hier. Diese Software lizenzieren: Alle Infos hier.
 Alle unsere Tools und Texte komplett auf der Tools&More-CD. Alle unsere Tools und Texte komplett auf der Tools&More-CD.
 Dieses Seite weiterempfehlen. Dieses Seite weiterempfehlen.
Inhaltsverzeichnis
Quickstart
Starten Sie zunächst den e-Coolector. Dann öffnen Sie den Ordner, in dem Sie verschollene E-Mail-Adressen vermuten. Anschließend ziehen Sie die betreffenden Dateien oder auch ganze Ordner mit der Maus in die Sammel-Liste des e-Coolector-Fenster. Gleich daraufhin beginnt das Programm die in diesen Dateien enthaltenen E-Mail-Adressen herauszufiltern. Eventuelle Dubletten werden dabei sofort aussortiert.
Das Ganze können Sie beliebig oft wiederholen. Sind schließlich alle gewünschten Dateien durchsucht worden, so klickt man noch auf Adressliste speichern. Der e-Coolector speichert dann alle Adressen als importierbare Textdatei.
Tipp: Für einen ersten Test des Tools ziehen Sie einfach mal versuchsweise das Programmverzeichnis von Windows in die Filterliste - Sie glauben gar nicht, wie viele E-Mail-Adressen darin versteckt sind!
Namensfilter - einschließend
Falls bei der Suche nach Adressen nur solche mit einem bestimmten Aufbau interessieren, z.B. nur Adressen die mit einkauf beginnen, so können Sie dies im Feld Adressen müssen folgenden Text enthalten vereinbaren: Geben Sie dem obigen Beispiel entsprechend einkauf oder noch strikter einkauf@ ein.
Es ist möglich mehrere Textfragmente anzugeben, einfach durch ein Leerzeichen trennen, wie z.B. einkauf purch buy. Bei der Evaluierung wird in der aktuellen Version von e-Coolector eine Oder-Entscheidung getroffen, das heißt, sobald zumindest eines der angegebenen Textfragmente in einer Emailadresse gefunden wurde, wird diese in die Ergebnisliste eingefügt.
Die Namensfilter lassen sich über die vorangestellte Checkbox aktivieren bzw. deaktivieren. Wichtig: Die Namensfilter müssen vor der Adressensuche eingerichtet werden.
Namensfilter - ausschließend
Entsprechendes gilt für den Ausschlussfilter Adressen dürfen folgenden Text nicht enthalten: Sollen z.B. Adressen, die mit noreply beginnen, nicht in der Ergebnisliste auftauchen, so geben Sie diesem Beispiel entsprechend noreply oder noch strikter noreply@ ein.
Es ist auch hier möglich mehrere Textfragmente anzugeben, einfach durch ein Leerzeichen trennen, wie z.B. noreply keineantwort. Bei der Evaluierung wird in der aktuellen Version von e-Coolector eine Oder-Entscheidung getroffen, das heißt, sobald zumindest eines der angegebenen Textfragmente in einer Emailadresse gefunden wurde, wird diese nicht in die Ergebnisliste eingefügt.
Die Namensfilter lassen sich über die vorangestellte Checkbox aktivieren bzw. deaktivieren. Wichtig: Die Namensfilter müssen vor der Adressensuche eingerichtet werden.
Feinabstimmung
Vor dem Speichern der Adressliste hat man noch Gelegenheit einzelne Einträge oder auch ganze Sequenzen aus der Liste zu entfernen. Hierfür sind die betreffenden Adressen mit der Maus und gegebenenfalls bei gedrückter Taste Strg bzw. Shift zu markieren. Zum Löschen drücken Sie dann die Taste Markierte Adressen löschen. Soll die ganze Liste geleert werden, so ist auch hierfür eine Schaltfläche vorhanden.
Details zur generierten Adressliste
Normalerweise wird die vom e-Coolector generierte Adressliste als normale Textdatei abgespeichert: Pro Zeile wird je eine der gefundenen E-Mail-Adressen eingetragen und mit einer Zeilenende-Sequenz gekennzeichnet (CR/LF). Für die meisten Importfilter beziehungsweise Bulk-Mailing-Programm ist das ausreichend. Sollen die Adressen dagegen in das Adressbuch von Outlook oder Outlook Express importiert werden, so ist zusätzlich die Option Für Import nach Outlook (Express) vorbereiten zu markieren. In diesem Fall wird der Liste ein entsprechender Header vorangestellt und jeder Eintrag mit einem Semikolon abgeschlossen.
Zugriff auf Daten in Outlook
Outlook verwendet eine besondere Methode zu Speicherung: Alle Ihre Daten sind in einer einzigen großen Datei gekapselt. Da hierbei auch Komprimierung verwendet wird, kann e-Coolector nicht direkt auf die darin enthaltenen Adressen zugreifen - Sie müssen daher zunächst einen Datenexport ausführen, und das geht so:
Fertig! Die so generierte Datei kann nun problemlos von E-Coolector verarbeitet werden.
Lösung für Zugriffsprobleme
Bitte beachten Sie, dass die betreffenden Dateien zum Zeitpunkt der Eintragung in den e-Coolector nicht von anderen Applikationen geöffnet sind, wie bsw. Word-Dokumente. In diesem Fall sind die Dateien gesperrt und der e-Coolector kann nicht darauf zugreifen. In diesem Fall wird ein entsprechender Dialog angezeigt und Sie erhalten Gelegenheit die betreffende Datei zu ignorieren oder, nach erfolgter Schließung, erneut für den Import anzugehen.
Update-Geschichte
Das jeweils neueste Update enthält alle Änderungen der vorangegangenen Versionen. Es genügt also, nur die jeweils neueste Fassung zu installieren, um auf dem aktuellsten Stand zu sein.
|
© 2014 |
Besuchen Sie uns auch auf
|
Druckversion - Top |