| Home | Software | Hardware | Services | Shop | Lizenzen | Wikis | Tipps | Tests | Kontakt |
|
|
Thema Speicherüberwachung
Disk-Space-Meter 3.0: Praktischer Speicher-Tacho für die Task-Leiste
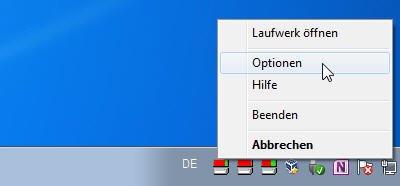
Keine bösen Überraschungen mehr wegen voller Festplatte! Mit dem praktischen Utility Disk-Space-Meter haben Sie die aktuelle Belegung Ihrer internen wie externen Laufwerke auf kompakte Weise immer gut im Blick - und bei Limitunterschreitung gibt es eine automatische Warnung. Zudem bekommen Sie direkten Zugriff auf alle Ihre Laufwerke - ein Klick in die Task-Leiste genügt.
Inhaltsverzeichnis
Quickstart
Nach dem Start verankert sich Disk-Space-Meter in der Taskleiste. Sein Icon zeigt Ihnen sofort die aktuelle Speicherbelegung des Startlaufwerks an (Siehe Abbildung oben). Sie können für jedes beliebige Laufwerk Ihres PCs ein entspechendes Symbol einblenden lassen.
Was zeigt das Icon genau? Je voller das Laufwerk ist, umso mehr rückt der rote Balken nach rechts, freier Speicher ist dagegen grün gefärbt. Wollen Sie es danz genau wissen, so bewegen Sie einfach den Mauszeiger über das betreffende Icon eines Laufwerks und Sie erhalten die Angaben über den Restspeicher in absoluten Zahlen und Prozenten per Tooltip.
Praktisch: Mit einem Doppelklick auf eines der Disk-Space-Meter-Symbole können Sie das Ordner-Fenster des betreffenden Laufwerks direkt öffnen lassen - also ohne Umweg über den Windows Explorer oder den Arbeitsplatz.
 Systeme: Windows 8 / 7 / Vista / XP. Systeme: Windows 8 / 7 / Vista / XP.
 Diese Software lizenzieren: Alle Infos hier. Diese Software lizenzieren: Alle Infos hier.
 Alle unsere Tools und Texte komplett auf der Tools&More-CD. Alle unsere Tools und Texte komplett auf der Tools&More-CD.
 Dieses Seite weiterempfehlen. Dieses Seite weiterempfehlen.
Einstellungen
Das geht ganz einfach: Klicken Sie den Eintrag Optionen im Kontextmenü (Mit der rechten Maustaste auf das Disk-Space-Meter-Icon in der Taskleiste klicken), woraufhin sich das gleichnamige Fenster des Utilitys öffnet.
Reiter Laufwerke

In der Laufwerksliste legen Sie fest, welche Laufwerke von Disk-Space-Meter überwacht werden sollen. Das können neben normalen Plattenlaufwerken bzw. Partitionen auch Wechselmedien wie USB-Sticks oder CD/CDRW sein. Für jeden markierten Eintrag wird in der Task-Leiste ein eigenes Icon dargestellt.
Reiter Testintervall
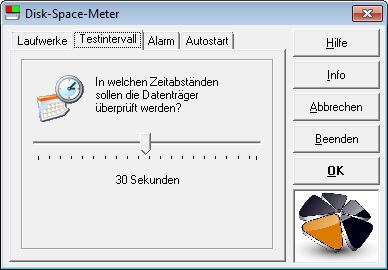
Hier stellen Sie ein, wie oft das Utility die Kapazitätsstände der ausgewählten Laufwerke testen soll. Der Bereich erstreckt sich von 1 bis 60 Sekunden.
Reiter Alarm
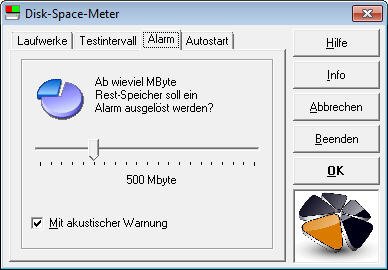
In diesem Register können Sie festlegen, ab wieviel Restspeicher Disk-Space-Meter einen Alarm auslösen soll. In diesem Fall wird das Icon des betreffenden Laufwerks in der Task-Leiste blinkend dargestellt. Zusätzlich kann der Hinweis auch noch akustisch unterstrichen werden. Zum Einstellen des Alarmwertes müssen Sie lediglich den Regler in die entsprechende Richtung ziehen. Der Wert kann zwischen 1 Mbyte und 2 GByte Mbyte liegen.
Reiter Autostart
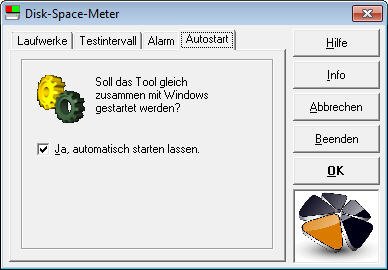 Über diesen Punkt können Sie das Utility so einstellen, dass es sich automatisch gleich beim Systemstart in der Task-Leiste verankert. So steht die Überwachungsfunktion auch ohne Ihr Zutun sofort zur Verfügung. Über diesen Punkt können Sie das Utility so einstellen, dass es sich automatisch gleich beim Systemstart in der Task-Leiste verankert. So steht die Überwachungsfunktion auch ohne Ihr Zutun sofort zur Verfügung.
Problemlösung: Was tun, wenn das Disk-Space-Meter-Icon nicht sichtbar ist?
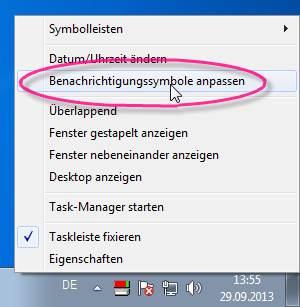
Falls Sie das Icon von Disk-Space-Meter in der Taskleiste nicht finden können, so müssen Sie dessen Benachrichtigungsstatus ändern. Das geht ganz einfach: Klicken Sie mit der rechten Maustaste auf die Uhr in der Taskleiste, um deren Kontextmenü aufzurufen.
Klicken Sie darin den Punkt Benachrichtigungssymbole anpassen. Im folgenden Dialog suchen Sie nach dem Symbol von Disk-Space-Meter und klicken in dessen Liste. Darin wählen Sie den Punkt Symbol und Benachrichtigungen anzeigen.
Ein abschliessender Klick auf Ok, fertig! Fortan werden alle Disk-Space-Meter-Icons übersichtlich in der Taskleiste angezeigt.

Update-Geschichte
Das jeweils neueste Update enthält alle Änderungen der vorangegangenen Versionen. Es genügt also, nur die jeweils neueste Fassung zu installieren, um auf dem aktuellsten Stand zu sein.
|
© 2014 |
Besuchen Sie uns auch auf
|
Druckversion - Top |