 |
|
Sie sind hier: Home > Produkte > Software > Desktop > Formfiller |
Formulare automatisch ausfüllenFormFiller 1.5Füllen Sie Behördenformulare, Anträge und Reportlisten noch immer wieder und wieder handschriftlich aus? Nicht mehr nötig: Mit dem Tools&More-Utility Formfiller und einem Flachbettscanner macht jetzt Ihr PC fast die ganze Arbeit.
|
||||||||||||||||||||||||||||
| Download: Sofort ausführbares Setup (2,65 MByte) für Windows 98/ME/2000/XP/Vista |
|
| Hilfe und Infos zur Installation finden Sie hier. | |
|
|
Alle Tools und Artikel komplett auf der Tools&More-CD. |
|
|
Unterstützen Sie Tools&More: Lassen Sie sich registrieren. |
| Dieses Programm weiterempfehlen. |
| Der Formfiller im Überblick |
Mit dem Formfiller können Sie im Handumdrehen immer wiederkehrende Formulare wie beispielsweise Anträge, Anforderungen, Bestellungen, Überweisungsträger usw. weitestgehend von Ihrem PC ausfüllen lassen:
- Als Vorbereitung müssen Sie das betreffende Schriftstück lediglich ein einziges Mal einscannen (300 dpi als BMP,GIF oder JPG).
- Anschließend legen Sie über den Formfiller die gewünschten Eintragsfelder per Maus auf dem Abbild des Formulars fest.
- Dann werden die zuvor festgelegten Felder mit dem entsprechenden Text gefüllt.
- Abschließend wird das ganze einfach ausgedruckt: Wahlweise komplett mit eingescanntem Formular oder, sofern ein Originalformular vorliegt beziehungsweise verlangt wird, allein die Inhalte der Textfelder mit entsprechender Positionierung.
| Unzählige Möglichkeiten |
Da sich der Formfiller nicht nur die Position der Felder sondern eben auch deren Inhalt merkt, müssen Sie beim nächsten Gebrauch des Dokuments beispielsweise bei Steuererklärungen nur die wenigen wirklich neuen Werte einfügen. Dies ist ausgesprochen praktisch, wenn man die Formulare eines Jahres gleich für mehrere Personen bearbeitet. Selbst ein gegebenenfalls geändertes Layout im Folgemonat oder Folgejahr ist dank der kinderleichten Umplatzierung und Größenanpassung der Textfelder kein Problem. Ein paar Beispiele:
-
Bei Freistellungsanträgen brauchen Sie einfach nur das Datum und gegebenenfalls bestimmte Beträge ändern. Anschrift, Bankverbindung usw. werden Dank Formfiller einfach übernommen.
-
Im Fall von Überweisungsträgern für Ihre Bank bleibt lediglich die Bankdaten des Empfängers eintragen - die Ihrigen hat der Formfiller schon eingetragen.
-
Und bei Materialanforderungen müssen Sie lediglich die benötigten Waren(-mengen) angeben. Um Ihren Name, Abteilung gegebenenfalls Telefon usw. brauchen Sie sich dank Formfiller nicht mehr zu kümmern.
-
Selbst bei Reportlisten und Statistiken ist in den meisten Fällen über den Formfiller nur noch die neuen Daten einzutragen. Formularkopf und bestehende Bezeichnungen können oftmals direkt übernommen werden.
Wie Sie sehen, sind den Einsatzmöglichkeiten des Formfillers kaum Grenzen gesetzt. Und nicht zuletzt die ausgesprochen einfache Handhabung des Utilities lassen den Formfiller innerhalb kürzester Zeit zu einer unverzichtbaren Hilfe werden.
| Die Anwendung |
Der Formfiller kennt zwei grundsätzliche Arbeitsschritte, die auf die beiden folgenden Registerkarten verteilt sind:
|
|
| Scannen eines Formulars |
Das Einscannen eines Dokuments nehmen Sie wie gewohnt mit der scannereigenen Software vor. An Grafikformaten können Sie neben den üblichen Bitmapdateien (BMP) auch die komprimierenden Typen GIF und JPG verwenden. GIF eignet sich dabei vor allem bei Schwarzweiss-Scans, JPG ist dagegen besser für Farbvorlagen geeignet. Um trotz Datenkompression einen guten Kompromiss zwischen Dateigrösse und Detailtreue zu finden, wurde für den Formfiller eine Standardauflösung von 300 dpi festgelegt. Die Scans müssen also mit genau dieser Auflösung gemacht werden, sonst erscheint die späteren Ausdrucke entweder zu klein oder zu groß.
Die Scans der einzelnen Bilder kann man an einer beliebigen Stelle ablegen. Allerdings sollte man zumindest darauf achten, dass es sich dabei um "feste" Verzeichnisse handelt, die nicht von Zeit zu Zeit an eine andere Position bewegt werden - sonst findet der Formfiller beim Laden einer bestehenden Formulardefinition die zugehörige Bitmap nicht mehr.
| Die Formulardefinition |
Sind alle benötigten Seiten eingescannt, kann man mit dem Anlegen der Textfelder auf dem Formular beginnen. Hierzu wählt man die Registerkarte "Bearbeiten" und dann die Schaltfläche "Neues Formular". Daraufhin wird die Formularanzeige gegebenenfalls gelöscht und Sie erhalten Gelegenheit der neuen Formulardefinition einen passenden Namen zu geben. Anschließend wählen Sie den zu ladenden Scan des Originaldokuments. Diese können Sie übrigens auch noch nachträglich über den Taster "Andere Bitmap laden" ändern.
Um ein neues Textfeld zu generieren, betätigt man jeweils die Schaltfläche "Neues Textfeld". Daraufhin wird in der Mitte der Formularansicht ein neues Eingabefeld erzeugt. Dieses lässt sich dann ganz einfach mit der Maus an die gewünschte Stelle auf dem darunter liegenden Scan des Formulars ziehen. Höhe und Breite des Textfeldes können natürlich ebenfalls variiert werden. Ziehen Sie hierfür einfach an den Enden des betreffenden Textfeldes.
Der zu verwendende Zeichensatz, dessen Größe, sowie die Attribute Fett, Kursiv und Unterstrichen können über das entsprechende Steuerfeld am linken Rand des Formfillers eingestellt werden. Die Änderungen beziehen sich immer auf das gerade aktive Textfeld, zu erkennen an dem gelben Hintergrund an Stelle eines weißen, sowie auf die nachfolgenden. Für den Fall, dass ein Textfeld irrtümlich angelegt wurde oder einfach nicht mehr benötigt wird klickt man es einfach an und drückt die Taste "Entf". Textfelder ausfüllen
Sind alle Textfelder festgelegt, so können Sie sofort mit deren Anwendung beginnen. Klicken Sie hierfür auf die Registerkarte "Anwenden", um in den entsprechenden Modus zu gelangen. Sollten später noch kleinere Layoutanpassungen nötig werden, so wählt man einfach wieder die Registerkarte "Bearbeiten" und nimmt die gewünschten Änderungen vor.
![]() Übrigens: Zu speichern brauchen Sie die Formulardefinitionen nicht, denn das wird automatisch vom Formfiller vorgenommen. Die Dateien haben die Endung .fff (Formfiller File) und können zum Öffnen direkt angeklickt werden.
Übrigens: Zu speichern brauchen Sie die Formulardefinitionen nicht, denn das wird automatisch vom Formfiller vorgenommen. Die Dateien haben die Endung .fff (Formfiller File) und können zum Öffnen direkt angeklickt werden.
| Formulare anwenden |
Klicken Sie zunächst auf die Registerkarte "Anwenden". Falls das zu bearbeitende Formular noch nicht geladen ist, so können Sie dies über die Schaltfläche "Formular laden" nachholen. Geben Sie über den nachfolgenden Dialog den Namen der gewünschten Definition ein oder wählen Sie ihn aus der angezeigten Dateiliste.
Im Anwendungsmodus sind alle Textfelder fest verankert und können nun mit einem beliebigen Text gefüllt werden. Sie können zwischen den einzelnen Feldern entweder per Maus oder über die Tasten [TAB] bzw. [Shift]+[TAB] wechseln. Sind alle nötigen Felder beschriftet, so kann das komplette Dokument ausgedruckt werden. Hierfür hat man zwei Möglichkeiten:
-
Für den Fall, dass das Originaldokument bedruckt werden soll - sich also im Drucker befindet - kann man die Ausgabe der im Ansichtsfenster unterlegten Bitmap unterbinden. Deaktivieren Sie hierfür die Option "Mit Vorlage".
-
Sollen die Textfeldinhalte und die eingescannte Dokumentenvorlage gedruckt werden, so ist die Option "Mit Vorlage" dagegen zu aktivieren.
Alle Texteingaben werden automatisch vom Formfiller gesichert. Wenn Sie eine bereits verwendete Formulardefinition das nächste Mal laden, enthalten die einzelnen Textfelder also noch die vorherigen Eingaben. Sie müssen daher nur an den Stellen auf dem Dokument neuen Text eintippen, die auch tatsächlich geändert werden müssen - die übrigen kann man praktischerweise einfach direkt übernehmen.
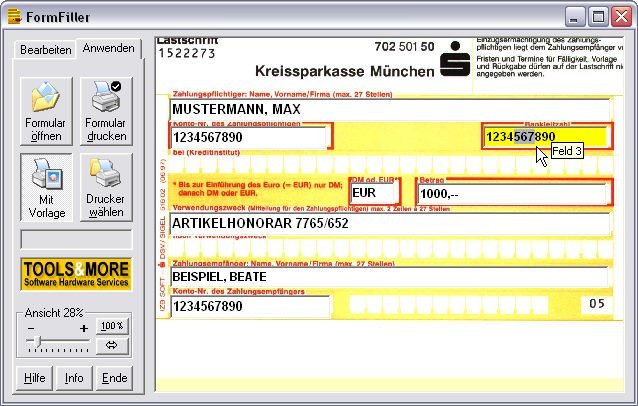
 Bearbeiten:
Bearbeiten: Anwenden:
Anwenden: